自粛で家にいる皆さんは、どういう風に時間を過ごしているでしょうか? テレワークで仕事している方も多いでしょうし、通勤に使っていた時間が急に余って、趣味に使う時間が増えた方もいるかと思います。米GizmodoのAndrew Liszewski氏もそのひとりで、クラフトに使う時間が増えたので、自動カッターやプロッターのメーカーであるCricutがリリースした、クラフター用自動カッターをレビューしました。
世界中の人々が家に篭り、突然暇になってしまったのを狙ったかのように、Cricutは自社の自動カッティングマシンのより安価で小さいバージョンをリリースしました。「Cricut Joy」はパワフルなカッティングマシンを比較的安価で提供してくれますが、そこそこ高価な家庭用プリンタ同様、使えば使うほど材料代がかさむでしょう。
紙を使ったクラフト作りでストレスを解消している私は、10年以上前から発売されているCricutのマシンに興味がありました。機能面で言うと、Cricutのデバイスはプリンタとプロッターの中間に位置し、紙、ビニール、より大きな機械なら布などの材料を正確に切ることができ、カッターの部分をペンに付け替えることで絵を描くこともできます。でもCricutのカッターは、私がたまに楽しむ趣味には払えない金額でしたし、ソフトウェアの制限があってAdobe Illustrator(アドビ イラストレーター)などのアプリから自分のデザインを取り込むことができなかったのです。
Cricut Joy

これは何?:クラフト用にデザインされた、コンパクトな自動カッティングマシン。
値段:180ドル(約1万9千円)+追加のツールや材料費。
好きなところ:綺麗で精密なカット、使いやすさ、ちょっと試行錯誤すればAdobe Illustratorのようなソフトからベクターのデータを取り込みできる。
好きじゃないところ:用意されたプロジェクトや特別な紙の材料など、かなりコストがすぐにかさむ。
しかし、Cricutのマシンは過去10年で大きく進歩してきました。同社の最も大きいマシンより70ドル(約7,500円)ほど抑えた価格のCricut Joyは、私のようなカジュアルで、Etsyなどで作品を売ったりする予定がない程度のクラフターにアピールするために作られたものです。

とことんシンプルなデザイン
マシンは意図的にクリーンで洗練されたデザインとなっており、インクジェットプリンタより使いやすそうに見えます。しかし、これはよくもあり悪くもあります。Cricut JoyはBluetoothでつながった他のデバイスで全てを操作するため、電源ボタンすらないのです(コンセントはつなぎっぱなしにして常にスタンバイにさせておくことを想定しているようです)。使い心地は悪くありませんが、Bluetoothにはどうしても接続問題がつきまといます。このマシンの場合、デバイスを切り替える際にパソコン側の設定からデバイスの接続切り替えを行なわなければなりません。なので、パソコンなどにUSBでつなげることができればもっとよかったと思います。
デザインは主に、iOS、Android、Windows、macOSに対応しているCricut Design Spaceアプリで行ないます。アプリを通じてCricutが用意したクラフトプロジェクトにアクセスできるので、マシンのターゲット層であるカジュアルユーザーには最適です。また、オリジナルのプロジェクトを作るための基本的なツールも用意されています。CricutのWebサイトにもデザインがありますが、ほとんどが有料のもの。価格は簡単なものなら1ドル以下、より複雑なデザインだと数ドルくらいになります。
材料費には注意
普通のインクジェットプリンタならば、大抵の種類の紙をトレイに入れるだけですが、Cricut Joyは材料(5.5インチ以下でなければいけません)をカッティングマットに固定するか、マシンに直接入れるために特別にデザインされたビニール接着マットを購入しなければいけません。ちなみにCricutのWebサイトだと、5.5×48インチ(約14cm×121cm)のマット一枚が6ドル(約650円)です。マシンを購入したら、同封されているチュートリアルやYouTubeにある追加のガイドをしっかり観ることをお勧めします。思っているよりも複雑かもしれません。


下に掲載した母の日用カードを切るのは比較的簡単でしたが、それでもカッティングマットの使い方がわからず最初は失敗してしまいました(接着面を守っているフィルムを剥がしてカードに貼り付けて固定すべきでした)。驚いたことに、Cricut Joyは作動音はプリンタより静かです。アームがカードを前後に動かして材料を動かしながら切るのを見るのは、妙に気持ちが落ち着きました。見たくなくても、どうしても見てしまうんです。


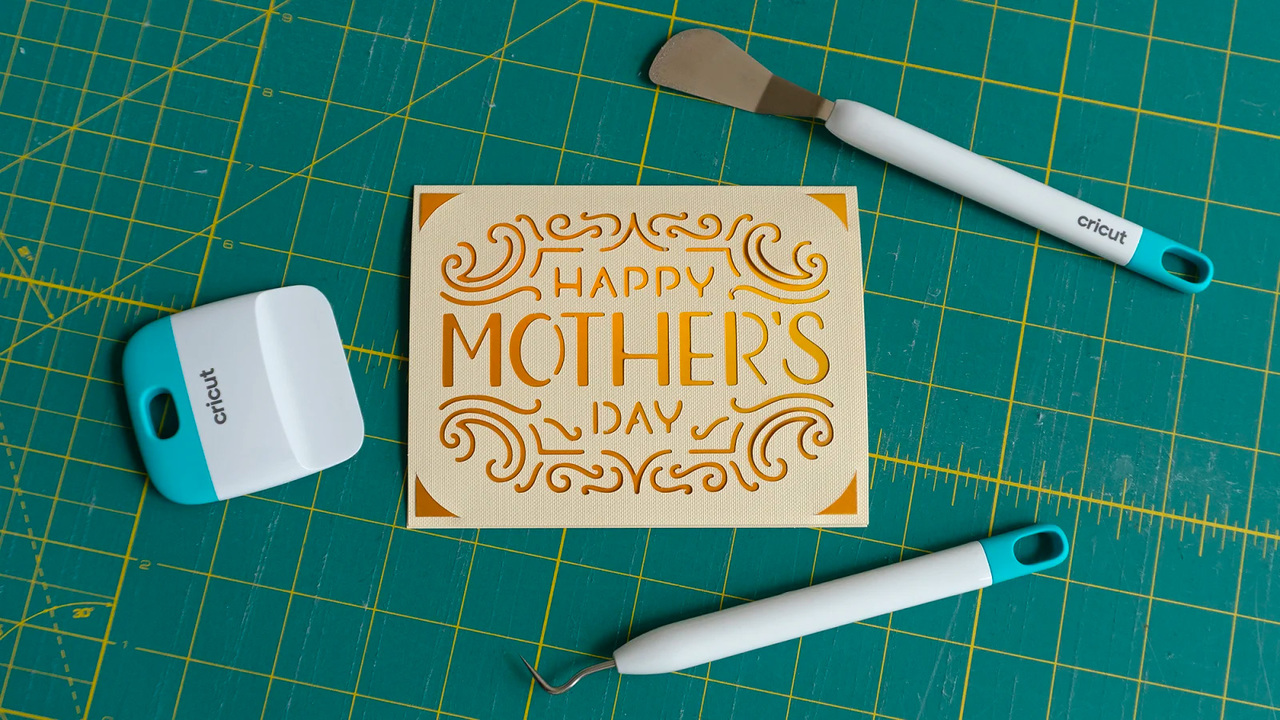
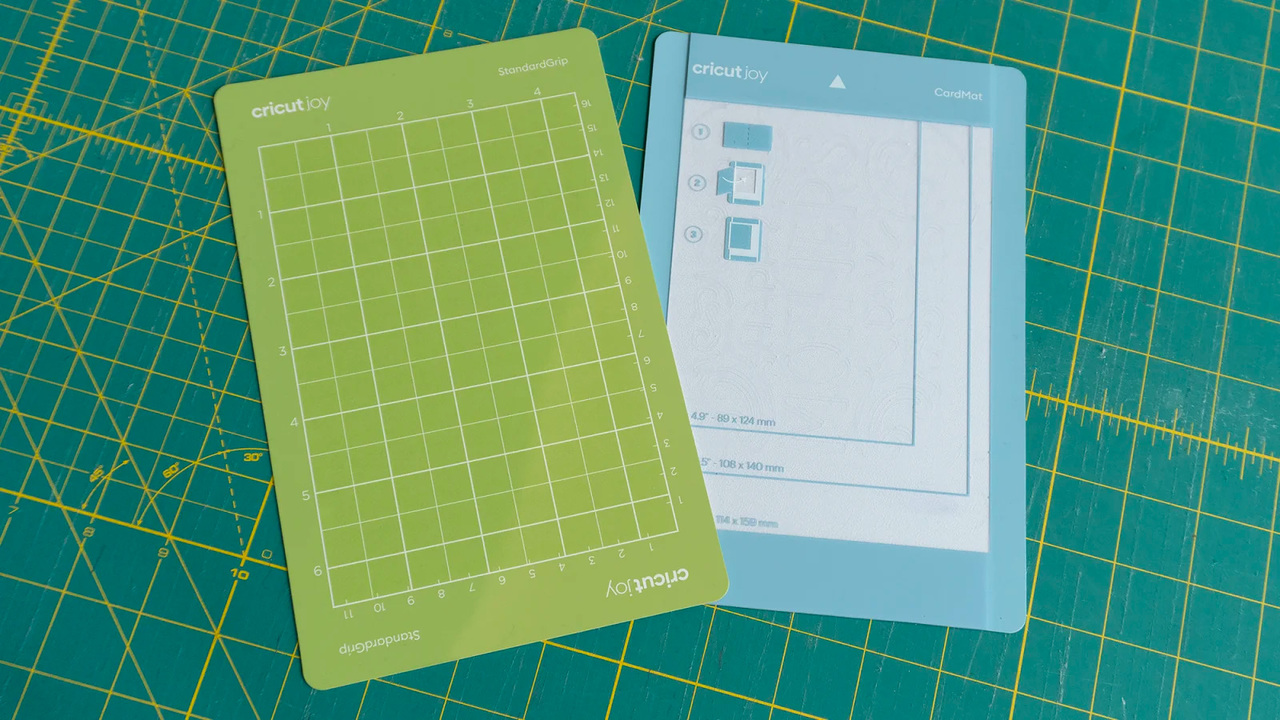
しかし、こんな母の日カードでも、マシンにカードを入れて作動させるまでで、工程としてはやっと半分です。カードを破ることなく接着マットを剥がすには、15分ほどかけて尖ったピンセットで小さいカケラを剥がし、小さなへらで残りの大きいカケラを剥がす必要がありました。練習と共にかかる時間は小さくなりましたが、15ドルのCricut Joy Starter Tool Setがなければ作業は終わらなかったでしょう。今回の作品を作るにあたって、Cricut専用のカード2枚、ツールセット、さらに6ドルのCricut Joy Card Matが必要となり、マシン自体の180ドルだけでは到底済まなそうだというのが明らかになりました。
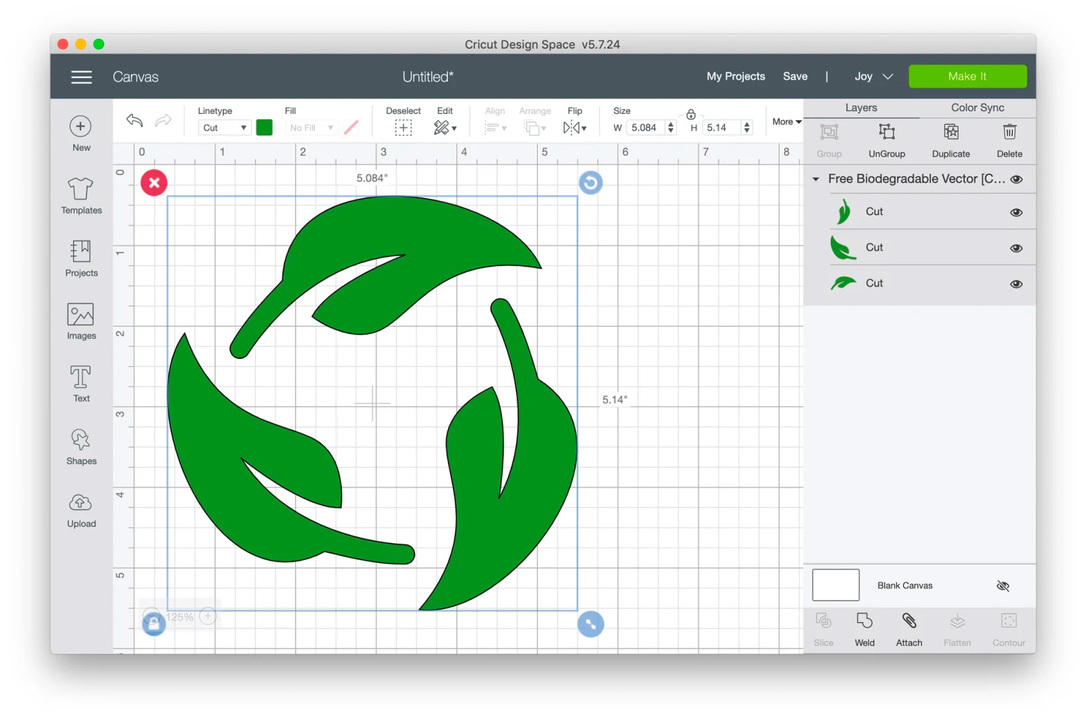
用意されたツールではどうしても限界がある
Illustratorのようなパワフルなツールを知っている自分としては、Cricut Design Spaceアプリがどこまで複雑なカスタムプロジェクトを作れるのか興味がありました。ソフトウェアにはさまざまなフォントを使った文字と、用意された図形や取り込んだ画像を組み合わせるための基本的なツールが含まれています。使ってみてすぐに気づいたのは、Design Spaceを使うなら画面の小さいスマホより、マウスやトラックパッドが使えるパソコンのほうがよいということです。
私の目標は、生ゴミを捨てるキッチンのゴミ箱用にカスタムラベルを作ることでした。まず、オンラインで見つけたリサイクルマーク(Illustrator形式)を取り込もうとしたのですが、Design SpaceはIllustratorファイルが大嫌いなご様子。そこで何度も試行錯誤し、散々あらゆる形式で試した結果、IllustratorからSVG形式で書き出せばDesign Spaceに取り込めることがわかりました。
その後は、Cricut Joyの5.5インチ制限に合うようにDesign Spaceでアートワークの大きさを調節し、3つの矢印の間隔を詰めることで使用する接着マットの量を節約できるようにしました。既に切ってしまったマットを再利用するのは難しいのですが、プロジェクトファイルをちゃんと保存しておけば、次にどの位置にアートワークをずらせば余っている部分を使えるかはわかるかと思います。

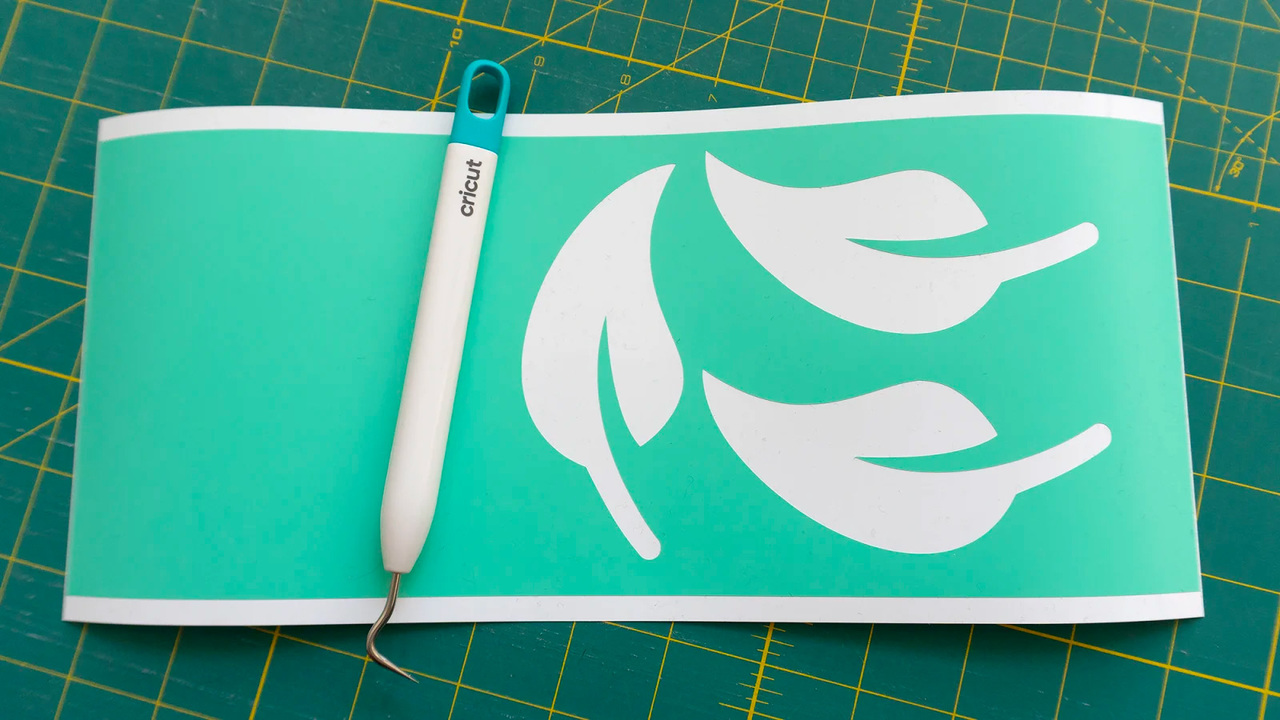

出来上がりには満足
Cricut Joyでカットした結果にはいい意味で驚きました。カッターの切れは、厚めの紙を使うより接着マットの方がはるかに良好でした。切った跡が綺麗でスムーズなので、それぞれのパーツを剥がすのが実に簡単。自分のナイフで切っても同じ結果には絶対にならないでしょう。Design Spaceにカスタムのデザインを取り込むのはさほど難しくはありませんが、そのために使ったAdobe Illustratorは誰でも気軽に使える値段ではありません。一番難しかったのはCricutが紙を切った後の作業でした。
総合的に言うと、Cricutがより大きなマシンからJoyに引き継がせた機能性には満足です。クラフター向けではありますが、ちょっと工夫すればプロダクトやパッケージのモックアップを作りたいプロのグラフィックデザイナーにも使えるツールになり得ると思います。ただ、試行錯誤を繰り返す必要があるので、長期的には高コストになるかもしれませんが。自分で用意した紙をマシンに合うように切ることもできますが(接着できる表面であれば、どんな紙やビニールでもカッティングマットを使うことができます)、クラフトを簡単にしてくれるマシンとして使いたいなら、趣味を簡略化するにはお金がかかると言うことで納得しなければならないでしょう。
まとめ
・180ドルということで、Cricutのカッティングマシンの中では最も安くて簡単なマシンですが、材料、ツール、Cricutのオンラインストアにある用意されたプロジェクトなどを購入する予算も考える必要あり。家での印刷のように、コストは急に跳ね上がります。
・カッターの仕組みをしっかり熟知するのがまず第一歩。材料は専用のカッティングマットに載せてマシンに入れる必要があり、多くのプロジェクトはカッターとマーカーをスイッチしたり、複数のステップがあります。
・カッターをセットアップして切るのは簡単ですが、切ったものをカッティングマットから剥がすのには、特に凝ったデザインならある程度クラフトのスキルが必要です。
・ボタンが一切ないということは、オフにすることもできません。コンセントを抜かない限りは常にスタンバイモードです。
・接続はBluetoothのみで、モバイルからPCまであらゆるデバイスで接続可能ですが、Bluetoothは完璧ではないので、接続問題にぶち当たる可能性はあります。
・Cricut Design Spaceを使えば自分のカスタムデザインを作ることができ、Illustratorなどからベクター形式のデザインを取り込むこともできます。しかし、いろいろ実験してみる必要があるでしょう。
"材料" - Google ニュース
May 18, 2020 at 08:00PM
https://ift.tt/2LFBJxo
Cricut Joyレビュー:本体は安いし素晴らしい。けど材料費には要注意 - ギズモード・ジャパン
"材料" - Google ニュース
https://ift.tt/2OUue7T
Shoes Man Tutorial
Pos News Update
Meme Update
Korean Entertainment News
Japan News Update
0 Comments:
Post a Comment